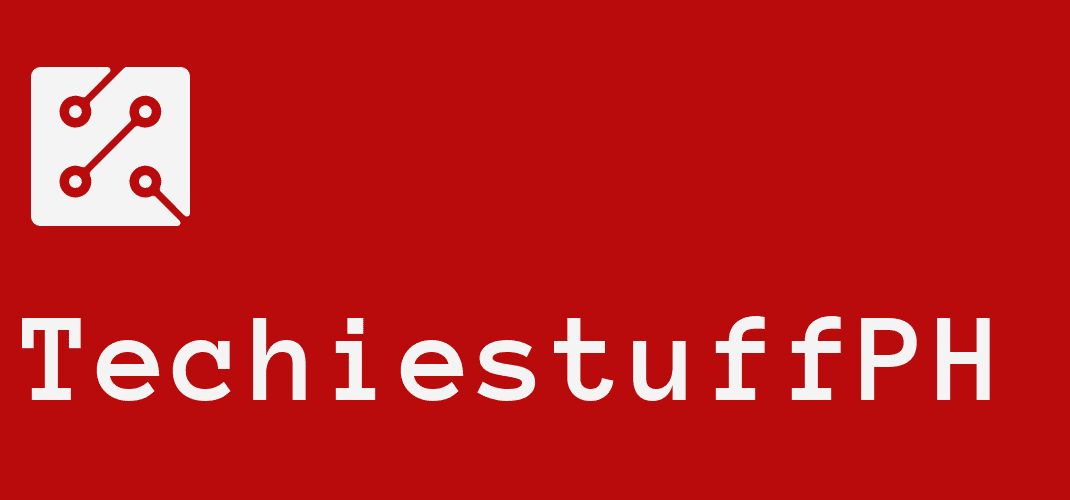How To Block A Website: The Step-By-Step Instructions
Have you ever been browsing a website, then another popped up? And what are you hoping to gain from this?
So restricting websites is the solution you seek. We’ve compiled a list of the best software engineering and straightforward, step-by-step tutorials.
Please keep reading to find out how to block a website!
Why Would You Want To Block Websites?
The reasons for banning websites vary depending on the individual, but the major one is to assist you in boosting your attention. Website filtering may be seen in games and social networks.
Let’s look at the list of reasons below to see whether there’s anything you’re stuck in right now!
The first reason is that many students, freelancers, and creatives employ blocking software to assist them in concentrating on their job.
Second, it is mostly utilized by parents, schools, and companies to conceal distracting websites. It’s a method of controlling what individuals do without monitoring them continually.
Another reason is that you find them unpleasant, bothersome, or no longer wish to see them. A permanent impediment removes them from your path for good.
Whatever the reason, we’ll help you overcome this.
How To Block A Website On Chrome
Blocking on Google Chrome is the simplest; install the browser extension to block websites, and you’re done. Many experts endorse BlockSite, a free Chrome website blocker with over a million users. Please follow the instructions outlined below!
- In the Chrome Web Store, search for “BlockSite” and then click “Add to Chrome Button”> “Add Extension.”
- In the upper right corner of the screen, click the orange shield symbol (BlockSite icon).
- Open BlockSite’s settings and generate a password by clicking the gear icon at the pop-up top.
- On the BlockSite settings screen, select “Block Sites” from the left menu, then input the URL you want to block. Alternatively, go to the website to be blocked, click the BlockSite shield symbol, and click “Block this site” in the pop-up box. Complete!
BlockSite also has a phone app that allows you to block websites in Chrome if you’re using a phone. All you have to do is download and install security.
To ban a website, click on the “+” symbol and search for the website’s keyword or domain name. Hit the web page to save it, then tap “Done.”
So you’re finished.
How To Block A Website On Phone
iPhone/Ipad
Apple now offers several useful parental control features that allow you to ban specific websites. Here’s how to go about it.
- Select Settings > General > Restrictions from the drop-down menu.
- Turn on the limitations by tapping on Enable Restrictions. Set a password for the limitations now.
- Enter the passcode, then scroll down and choose Websites. You can block adult material or allow access to specified websites here.
When you select Restrict Adult Content, Apple will block sites that it considers undesirable; however, you may safelist sites by selecting Add Sites under Always Allow or denylist them by selecting the page under Never Allow.
If you attempt to visit a restricted site, you will see a notice stating that the site is restricted. To open the site, tap Allow site and enter the Restrict passcode.
Android Phone
You can accomplish a variety of things on Android like blocking websites with a rooted phone by modifying your device’s host file to reroute the websites you expect to ban.
You may install an anti-virus program such as Trend Micro that allows you to block websites.
- Install and launch the app. Navigate to Settings > Safe Surfing.
- Navigate to Parental Controls and choose Account Setup.
- After creating an account, you will see a Blocked List option in the app.
- Tap it and then hit the Add button. Now enter the URLs of the websites you wish to ban.
How To Block A Website On PC / Computers
Windows Computers
If you visit websites using a DNS (Domain Name System) server, your computer also includes a hosts file that may keep this information locally. This may be used to block access to undesirable websites by following these easy steps:
- Log in as an administrator to your PC and navigate to C: Windows\System32\drivers\etc.
- Double-click the “hosts” file, pick Notepad and click OK. The final two lines of your hosts’ file should be “#127.0.0.1 localhost” and “#::1 localhost.”
- Add 127.0.0.1 and the website’s name you hope to ban at the end of the file. This method allows you to block as many sites as you wish, but bear in mind that you can only add one per line.
- Finally, save the host’s file by closing it. Start your computer again.
Your Mac
Finally, here’s how to prevent web pages from loading on OS X.
- Launch Terminal. The terminal may find it at /Applications/Utilities/Terminal.
- Type sudo nano/etc/hosts and click the enter key. When asked, enter the user password (login).
- This will open a text editor to the /etc/hosts file. On a new line, enter the website’s name 127.0.0.1 www.blockedwebsite.com (the website you seek to prevent). When you’ve finished, use ctrl + x then Y to save your changes.
- Now, execute sudo dscacheutil-flushcache and press Enter or restart your system to ensure that the sites are banned.
To Sum Up
With the methods described above, now you know how to block a website, you can get back to work on your tasks without being distracted.
Please let us know how this strategy worked for you! If you are finding related “How to” post to this kind of topic, click on our category “How to“.
Thanks for your reading on Techiestuff Philippines!