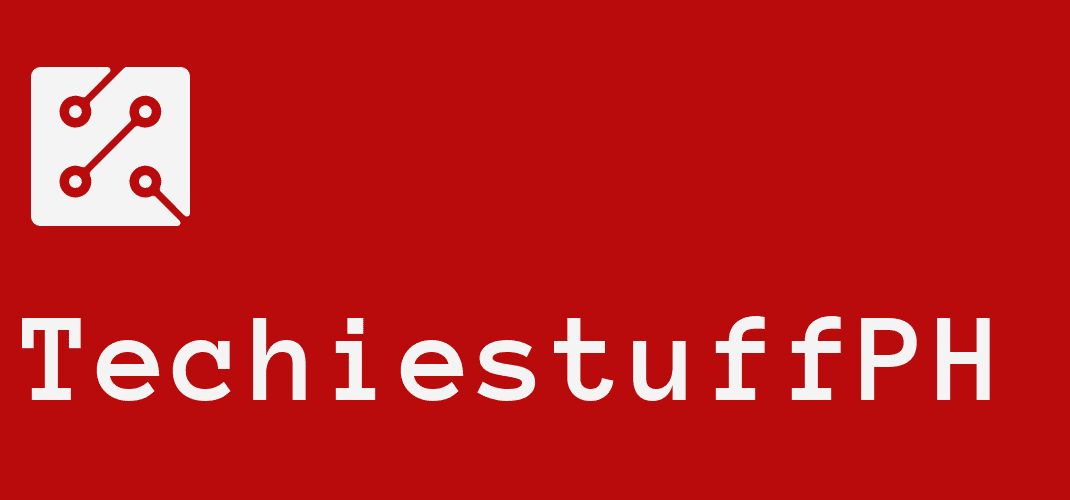How to Change Wifi Password TP-Link – All of the Methods You Need
Intro
After using the current wifi password for a long time will no longer be secure because many people may know your password. Thus, it is necessary to change the password of your TP-link. You need to follow some steps to do that, but they are not complicated. Currently, if you haven’t known how to change wifi password tp-link yet, this article will be the best choice for everything you want.
2 Most Common Ways to Change Wifi Password TP-Link
It is not hard for users to learn how to change the wifi password in TP-Link wifi. Here are the two most common modems used for TP-link. We will show you how to change your password for each of them.
Keep reading to find out what you need to do.
With ADSL Modem
Before attempting to get your computer to have an Internet connection, please ensure the connection of your computer with a working router. If the connection is not functioning properly, you can most likely find help through Apple’s support page or Windows’ online troubleshooting center.
After successfully connecting to the Internet, you need to open a tab or browser by accessing Chrome or Explorer.
The default IP address for TP-Link routers is 192.168.1.1. Still, some manufacturers have different implementations, so you may need to consult the manual to change the router’s password and set it back up properly. Enter that number sequence into your address bar to find yours.
Moreover, it is significant to remember the password and the name you use for those router configurations given to you by the router manufacturer. If you have forgotten your password or changed from its factory settings, you will need to reboot your router for all the necessary changes to take effect.
After that, find and select Interface Setup on the TP-link page.
Next, click the Wireless icon, located at the very top of the Main Tabs. If your router is Dual-band, it is possible for you to choose the 2.4 GHz option or the 5 GHz option to set the particular password for each of them.
The following step is to select Security on the left of the “Menu” sidebar. WPA-PSK/WPA2-PSK or WPA2-PSK – select one of these options if this is your modem model.
If you can’t see the settings above in your web browser, go to your Wifi Settings, select Modem setup, and look for “Network Authentication” or “Security type”.
You can see a box named “WPA-PSK/WPA2-PSK” enter the password you want to change into the field below “Pre-shared key”. If your model is WEP, you must write the password beside “Key 1”. Then, choose Save at the page bottom.
Using Trendchip hardware, click the Management or Advanced Setup links from the page. If you’re using Broadcom hardware, Management will be on the left of the sidebar.
The final step is that you have to reboot the modem. On modems such as Trenchip, SysRestart is on the top list of the under-main-tab page. Below “Management”, Reboot is in the menu of the sidebar.
After selecting the sign in your current modem, you have already had tp-link change password.
>>> Suggested for you: How To Change Profile Picture on Zoom – Everything You Need to Know
Using G & N Routers
Before attempting to get your computer Internet connection, please ensure that your computer is connected to a working router. If the connection is not functioning properly, you can most likely find help through Apple’s support page or Windows’ online troubleshooting center.
After successfully connecting to the Internet, you need to open a tab or browser by accessing Chrome or Explorer.
The default IP address for TP-Link routers is 192.168.1.1. Still, some manufacturers have different implementations, so you may need to consult the user manual to change the router’s password and set it back up properly. Enter that number sequence into your address bar to find yours.
Moreover, it is significant to remember the username and password configurations given to you by the router manufacturer. If you have forgotten your password or changed from its factory settings, you will need to reboot your router for all the necessary changes to take effect.
After that, find and click Interface Setup at the top of the TP-link page.
Next, click the Wireless icon, located directly below the Main Tabs at the very top of this webpage. If you’re using a Dual-Band router, you can click either the Wireless 2.4 GHz option or the Wireless 5 GHz option to set a separate password for each network.
The following step is to select Security on the left of the “Menu” sidebar. WPA-PSK/WPA2-PSK (Mixed Mode) or WPA2-PSK (best) – select one of these options if this is your modem model.
If you can’t see the settings above in your web browser, go to your Wifi Settings, select Modem setup, and look for “Network Authentication” or “Security type”.
You can see a box named “WPA-PSK/WPA2-PSK Mixed Mode” enter the password you want to change into the field below “Pre-shared key”. If your model is WEP, you must write the password beside “Key 1”. Then, choose Save at the page bottom.
>>> Read more: An Ultimate Guide On How To Show Followers On Facebook
Using Trendchip hardware, click the Advanced Setup or Management links from the page. If you’re using Broadcom hardware, look in the sidebar menu on the left to find Management.
The final step is that you have to reboot the modem. On Trendchip modems, SysRestart is below the main tabs at the top of the page. Reboot is below “Management” in the sidebar menu to the left on Broadcom modems.
After selecting the sign in your current modem, you have already finished your process to change wifi password router.
Conclusion
There are likely many steps for users to change wifi password tp-link, but you can easily follow them to complete your process.
Your wifi will be much more secure when you choose a complex password, and you should change your wifi password every two or three months to ensure its connection.
If you need further information, visit our category How to
Thank you for reading this article at Techiestuffph.com