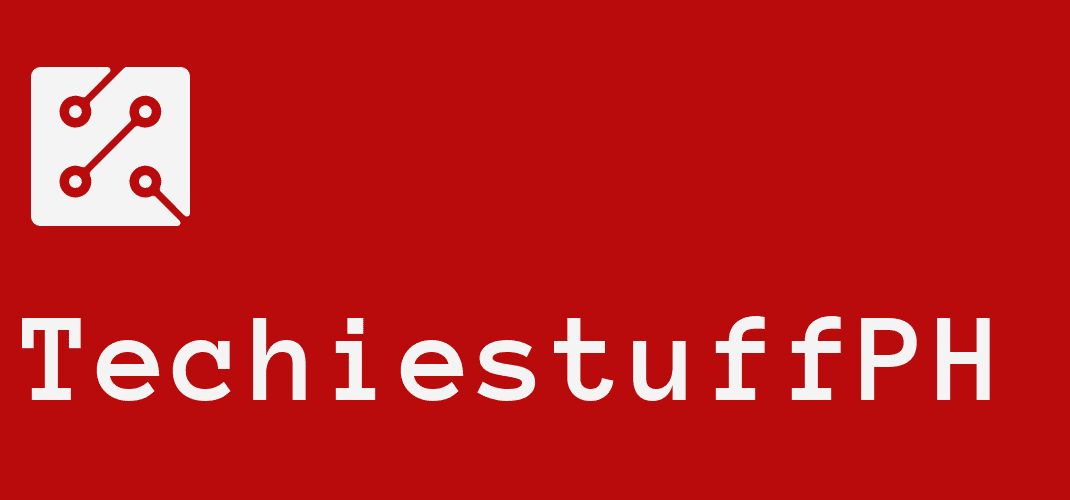How To Screenshot On PC – And Some Necessary Shortcuts For You
Introduction
Many PC users think “How to screenshot on PC” is a simple question that they can answer easily.
But most of them know only one or two tools or shortcuts to capture the screen; maybe that method is not the best because they don’t give you a vivid image to share with others, or it may be too time-wasting.
In fact, there are many ways to snap your PC screenshot. Continue reading to discover some interesting tools to take screenshots.
How To Screenshot On PC
Screenshots In Windows 10 And Windows 11
Snip & Sketch Or Snipping Tool
The first method for you to capture your PC screen in Windows 10 is Snip and Sketch. It allows you to annotate or customize your screenshot. Additionally, when you need to capture your PC screen, it is inconvenient to share your full screen while you want to share the necessary place.
In this case, the snip & sketch tool gives you many options in the shape of the screenshots, including rectangular, you can freely choose the size and spot that is essential, a free-form that you can draw by a cursor or a window that you want, and full screen as well.
The snipping tool in Windows 10 is not a common tool for taking PC screenshots. On the contrary, in windows 11, the snipping tool is upgraded and becomes the best tool for capturing screen.
A PC Screen
Print Screen
The simplest way to take screenshots in Windows 10 and Windows 11 is using the button “Print screen” on your PC keyboard, usually known as “prtsc”, “PrntScrn”, also “PrtScn”.
In windows 10, your screenshot will be copied, and you can paste it anywhere you want, like Microsoft Word, Google docs, or send it to others. In Windows 11, your computer will have a folder for screenshots, and all the images you capture on your screen will go there.
A print screen button on the keyboard
Game Bar
Apart from some tools mentioned above, the game bar is another tool to snap your PC screen. Especially, this tool allows you to take screenshots even in games without any interruption.
You can press the shortcut Windows+Alt+Print Screen to snap the screen of the happening game; in several laptops, the shortcut might be Windows+Alt+Fn+Print Screen. When you give the “screenshot saved” notification, click it to see your saved image.
Windows + Shift + S
This is a great screenshot in pc shortcut for you to snap the area on the screen that you want to share. This shortcut helps you copy a portion to a clipboard. All you need to do is press Windows + Shift + S simultaneously, and your essential area will be displayed while the rest will be faded.
Besides, Alt + Print Screen and Windows + PrtScr are other shortcuts with the print screen button on the keyboard.
>>> Suggested for you: How To Change Profile Picture on Zoom – Everything You Need to Know
Screenshot In PC Windows 7
Utilize Third-party Tool
There are many third-party tools that you can use in Windows 7. If you want to improve the quality of your screenshot, you can use a free online tool that will satisfy your need, which is Free Online Screenshot.
A big advantage of this tool is editing options that allow you to edit your screenshot right after taking it. Moreover, Lightshot, Snipboard.io are other useful tools that you should consider.
Screenshot A Webpage
There is another tool for you to snap the webpage screenshot easily, which is Webpage Screenshot Capture. With some simple steps, you can have a high-quality image, and it will be saved in cloud storage.
A webpage
Windows + PrtScr
If you want to save your image as a file, you can use the shortcut, which is Windows + Shift + S. Then, your screenshots will immediately go to your screenshot folder. It is really convenient because you don’t need to open Microsoft Word or other places to paste the image.
>>> Read more: How to Change Wifi Password TP-Link – All of the Methods You Need
What Happens To Screenshots On PC
As we discuss, the images will come to different places depending on the PC type and the tool you use to capture the screen. For example, when using the prtsc button in Windows 10, the image won’t be saved; it is copied instead.
You have to paste it somewhere to keep it. However, the Windows+prtsc will help you save the image as a file; you won’t have to waste time keeping it.
Conclusion
We believe that we succeeded in answering “How to screenshot on PC”. We have many tools to take the screenshot, including the Snip & Sketch tool, the print screen button, or some shortcuts like Windows+Shift+S or Windows+PrtScr.
Moreover, we still have many free tools that support snapping screenshots like Free Online Screenshot or Webpage Screenshot Capture.
Thanks for your reading this article at our category “How to“, and we will see you soon!