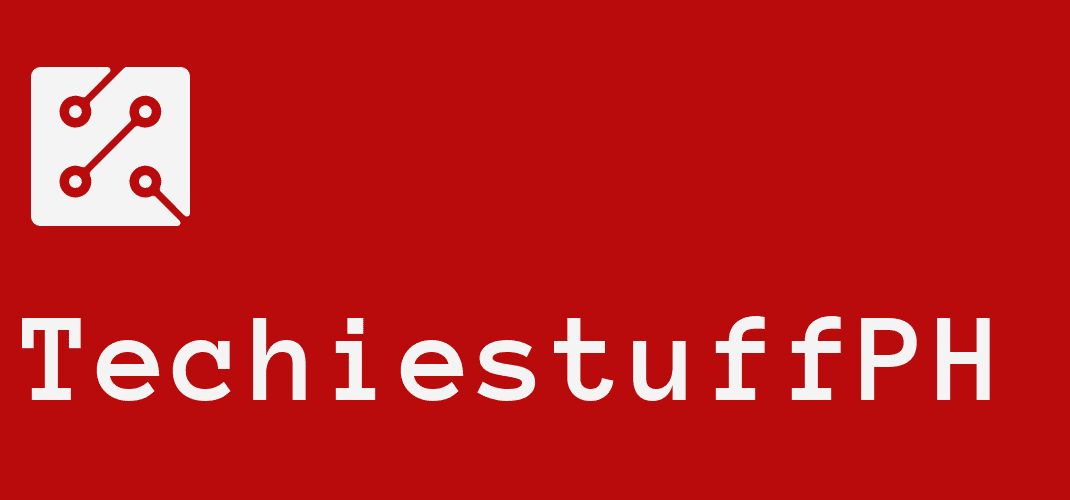How To Convert Pdf To Word: 3 Easy And Reliable Ways
The abbreviation PDF stands for “portable document format.” It’s a flexible file format developed by Adobe that allows individuals to show and exchange documents in a simple and reliable manner. It’s also independent of the software, devices, or software platforms used by those who read the document.
They are among the most used file formats nowadays. It’s likely that every printable file or document you’ve ever downloaded from the Internet as a PDF file. When you see a file with the extension.pdf, you will know it’s a PDF.
However, you can not convert a PDF file back to other file formats without special software or a third-party website once you’ve saved it as a PDF.
PDFs are frequently used to ensure that everyone sees them the same way. Yet, they can be hard to alter sometimes. You might want to change PDF to Word to edit the content more easily.
How to convert PDF to Word? The answer is below.
How To Convert PDF To Word Using Microsoft Word
You may use Microsoft Word to change your PDF to a Word document. Converting Microsoft Word isn’t usually the most dependable option because it frequently results in style and formatting errors.
It is, nevertheless, adequate for simple files or when you only need to gather information in an accessible form. Follow the instructions below.
Step 1: Open The PDF File
There are two ways you can open a PDF file in Microsoft Word. First, right-click the PDF you wish to open and select “Open With” and a new menu will appear. On the menu, select Word or Microsoft Word. This launches Word and tries to open the PDF.
If you already have Microsoft Word opened, select “File” on the toolbar. Click the “Open” button in the menu that appears. Navigate to your PDF’s location on the Open page. After you’ve found and selected your PDF, click the “Open” button.
Step 2: Convert PDF File To Word
When you open your PDF file, a message will pop up, telling you that your new document may lose part of the formatting it had as a PDF. Don’t be concerned. Your original PDF will be unaffected; this is merely a heads-up that the new Word file you’re making from it might not be identical.
Choose “OK” from the drop-down menu. Microsoft Word will transform the PDF and immediately opens your new Word file.
Step 3: Save The Generated PDF File
When you’ve done the editing process, go to File, Save As, This PC, type a file name. After that, choose a save destination and then click “Save”.
How To Convert PDF To Word Using Google Docs
If you want to convert PDF to Word online, a safe and functional way is to use Google Docs. Remember that since it is a two-step procedure in which you first transform the file to a Google Docs document and then to a Word file, you’ll likely lose certain formatting.
Step 1: Open The PDF File
In your frequently used browser, go to https://docs.google.com. Log into your Google account if you haven’t and open the Google Docs page.
Toggle to the Upload tab. It’s in the “Open a file” window’s upper right corner. Choose the PDF you wish to open and click on “Open”. This takes the PDF file to your Google Drive and displays a preview once it is complete.
Next, select “Open With” from the drop-down option and choose “Google Docs”. It’s in the upper-right corner of the window. This will open the PDF document in Google Docs.
Step 2: Save The File As A Word Document
After opening the PDF file in Google Docs, you can now save and download it to your PC or laptop. A downside of converting your PDF using Google Docs is that none of the PDF’s images will be preserved. So you might want to upload the images first before saving the file.
To save your file in Docs, in the upper-left corner of the Google Docs page, click “File” and choose “Download”. As the format, select Microsoft Word (.docx). If asked, choose a save folder and/or click “Save”.
After that, Google Docs will automatically convert your file to Word format and save it as a Word document on your PC.
How To Convert PDF To Word Using Acrobat DC or Acrobat Reader DC
Acrobat DC and Acrobat Reader DC, both from Adobe, make it simple to convert PDF to Word files. The unfortunate thing is that it isn’t without cost.
Step 1: Open The PDF File
To begin, you need to open the PDF in Acrobat DC or Acrobat Reader DC. Choose the PDF you wish to open and select “Open With”. Choose a program to open from the drop-down menu. This launches Acrobat and opens the PDF.
Step 2: Export The PDF File In Word Format
Click the “Export PDF” command. This tool may be found on the right side of the window. Select “Microsoft Word” from the left-hand menu as the export format.
However, it only changes the PDF to a contemporary Word document in DOCX format. You can choose to convert your file into the earlier DOC format if you want.
Step 3: Save The Word File
Select the “Export” button once you’ve chosen your decision. Choose where you want to save your file, give it a new name, and click on the “Save” button.
You may now open and modify the PDF in Microsoft Word after saving it as a Word document.
Conclusion
If you didn’t know how to convert PDF to Word in the past, we hope that this article on Techiestuffph.com will help. They are the quickest and most dependable options we have nowadays.
Thanks for reading!