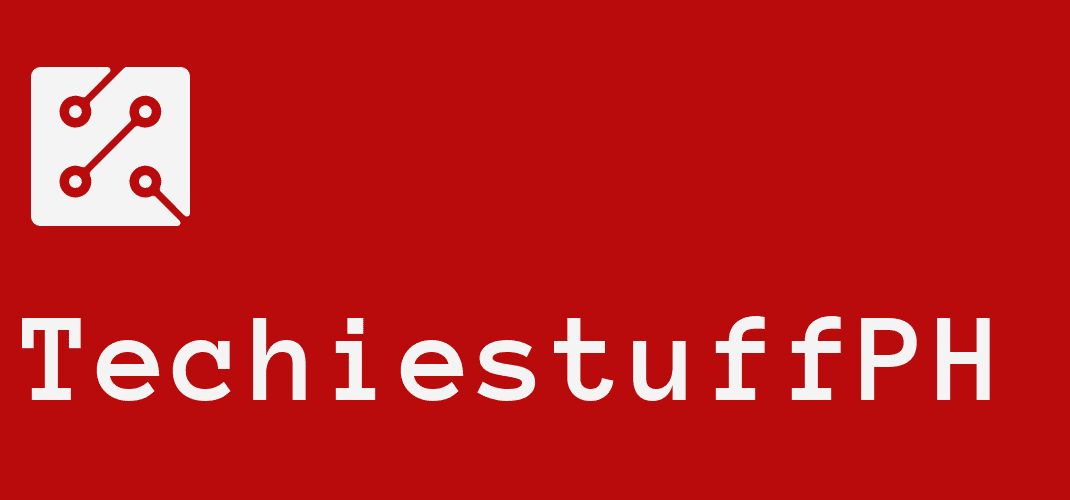How To Transfer Contacts From Android To iPhone – With Sim Or Not
Android and iOS are two operating systems for smart devices, especially phones. They bring a friendly interface and help manage and support users to operate more conveniently on devices. However, devices using two different operating systems often find it difficult to interact with each other, especially with data transfers.
Many questions are raised: “How to transfer contacts from Android to iPhone?”. If you are curious, this article is for you with a few conversion methods that you can try. Keep reading for some great tips!
How To Transfer Contacts From Android to iPhone With A Sim Card
The solution to transfer contacts from Android to iPhone by a Sim card is probably the easiest and most time-saving way. It only has one drawback: you have to remove and install the old Sim in the new phone, which sometimes does not fit. To do this, you need to follow these steps:
- Open the Contact list on the current phone and tap on the Hamburger menu bar (three horizontal stripes) on the left corner of the screen.
- Select the Manage Contacts page, click “Import/Export Contacts,” and press “Export.”
- Here, you will have many options for exporting your data, but choose a Sim card because that is your original purpose.
- Then, select the numbers you want to export by tapping them or clicking “All” to move the entire contact list.
- Click “Done” when the above operation is completed.
- Insert the removed Sim from the old phone into the new one
- Open the Settings app and tap Contacts.
- Press “Import SIM contacts” to save your existing numbers on your new phone.
How To Transfer Contacts From Android to iPhone Without Sim
Using The Move to iOS App
Right after iOS 9, Apple also released the “Move to iOS” app on Google Play. It allows people to transfer contacts from Android to iOS with a passcode easily. If desired, you can choose to export others such as your web browser, Messages, Gmail accounts, photo and video libraries, web browser, and calendar. To perform this method, you need:
- Go to Google Play, download the Move to iOS app and install it.
- Follow the instructions to get to the “Apps & Data” screen on your iPhone and select “Move Data from Android.”
- Start the Move to iOS app, press Continue and agree to the terms.
- Enter the code shown on iPhone into the old phone and follow the instructions to complete the moving process
Syncing A Google Account
If your contact list is kept in a Google account, transferring them to another phone in the same account should not be difficult. In case you do not keep it on Google, you can still sync it first by:
- Open settings in an old phone, and select “Accounts and sync.”
- Scroll down and select Google
- Tick selected Contacts to sync on the Gmail account automatically
- Open the Settings app on the new phone, and tap on “Passwords and Accounts.”
- Select add account and select Google
After following the instructions to sign in to your Gmail account, your iOS will automatically sync all information from this account to the device, including the contact list.
Using A VCF File
If the volume of the contact list is large, how to transfer contacts on Android to iPhone? The answer is that you can use the VCF file.
It is a vCard file containing information such as phone numbers, email addresses, etc., with a large capacity and compresses them to a compact size. You will gather the phone numbers to be transferred into a file, transfer it to iOS and extract it. The steps you need to take include:
- Open the old phone to the contact list
- Select the three dots on the right corner of the screen and press “Share.”
- Select the numbers you want to transfer and click VCF to compress them
- Choose how you want to move this file to the new machine. Usually, with large files, sending via email is the fastest and most convenient way
- After sending, you need to open the file and choose to add the contact to your iPhone
With A Third-party App
If the above solutions do not satisfy you or have any problems, you can try another third-party application. This application is called Copy My Data, published by Media Mushroom. It is a method that allows you to transfer contacts from Android to iPhone without Sim and vice versa. To be able to use it, you need:
- Download the Copy My Data app on both devices
- Start the application and allow it access to your phones
- Select “To or from another device over wifi” on the old phone to transfer data to a new device
- Verify iPhone device name and allow connection
- Select “Copy data from selected device” and enter the 4-digit security code displayed on iPhone
- Select the data you want to switch over by turning On/Off. If you only move the contact list, you can turn off Calendar, Camera Photos, and Camera Videos.
- Click Next for the process to take place, and after finishing, the application will report the transferred data on the display screen.
Conclusion
Through the article, you can know at least five ways how to transfer contacts from Android to iPhone. These include using the Sim, Move to iOS app, Google account, CVF File, and third app – Cope My Data. Each way has different pros and cons for you to choose from.
Moreover, they can be a method for transferring residual data such as images, videos, music, documents, etc.; you may learn more.
Thanks for reading on Techies Stuff Philippines!