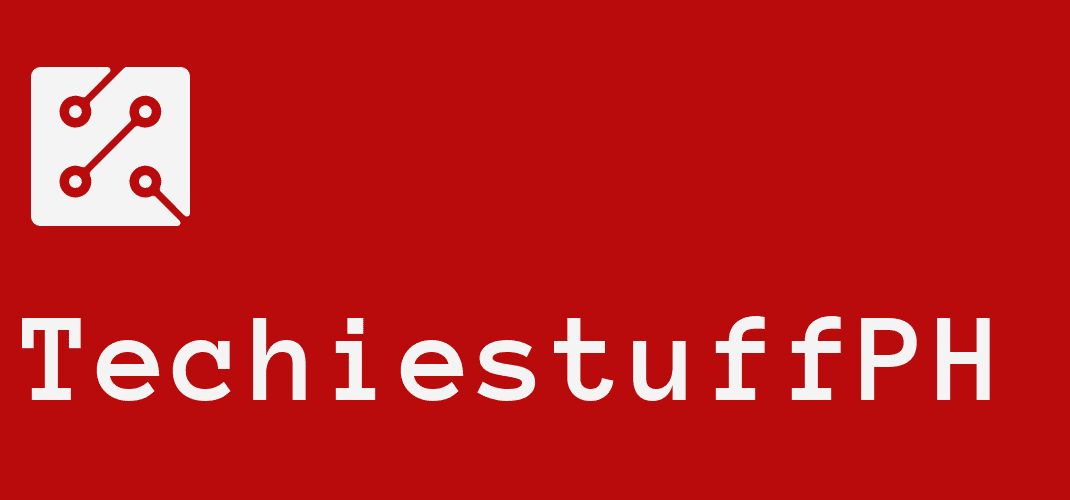How To Change Profile Picture on Zoom – Everything You Need to Know
Zoom app
Intro
When you initially log into your Zoom account, the profile picture will be default as the first letter of your name. Sometimes, it is not professional.
If you want to change the way you’re presenting yourself at Zoom, we believe that there aren’t any restrictions. You can change characteristics about your self-image any time you like. Here’s how to add a new look for your screen name at Zoom so that people can get to know you better.
This article will show you everything about how to change profile picture on Zoom. Let’s get started!
How to change profile picture on Zoom?
General Information about Zoom
Zoom is a tool made specifically for video calls. Some of us may not want to let the other party see our faces on the call, and that’s okay! Zoom has so many other ways to make sure we are having a conversation with one another and not just using the feature because we otherwise would have nothing to say.
Zoom allows you to choose a profile picture for each one of your meetings, which will show up whenever your camera is turned off. In this way, you’ll make a professional first impression without staying on camera all the time.
You can update your account’s profile picture in any version of the app, as well as on the website.
>>> Read more: How To Change Name In Facebook Page With Four Simple Steps
How to Change Profile Picture in Zoom?
Sometimes, you would like to use another profile picture instead of the default one when you’re on video chat. The good news is that although that is the default image size vector format in those apps, Zoom is flexible enough to allow you to change it whenever you need to.
We will give you the instructions to learn how to change profile picture in zoom on laptop.
In the Desktop App
It is quite easy for users to change profile pictures on zoom using App on Desktop. You can apply the following steps for the Mac and PC desktop apps. And the information below is all about how to change profile picture in zoom app.
First of all, you need to click on Zoom on your Mac or PC and sign in to your account. If you have not had an account yet, you must register one.
You’ll see your current avatar picture in the top-right corner of your screen. Clicking it will bring up a menu, where you should select Settings. After that, click Profile in the left sidebar, followed by clicking on your current profile picture.
Setting page in your Zoom account
Select the Change Picture button and move your mouse pointer above the box. Then hit the down arrow that appears, scroll right, and when you see a picture you think looks like you, click it. Next, drag the orange handles to make the picture bigger or smaller until it’s just right, then click Save.
There is another way that is easier than the method above. You can wonder how to change profile picture on zoom while in a meeting; it’s extremely simple. You only need to hover over your photo in the top right and click on three dots. You can directly edit your profile picture or choose a new one.
>>> Suggested for you:
- How To Get GCash Card: What You Need To Know
- How To Pasaload Smart Prepaid, Postpaid, Smart To Globe
In Smartphone
Now, you will know how to change the profile picture on Zoom by using the app on your smartphone. You can apply these steps in both IOS and Android displays.
In the first step, you have to click on the Zoom app on your smartphone to open it and log into your current account. Next, tap the settings icon in the bottom-right corner of your screen, then tap “My Account” at the top left.
The next step is to click on your profile picture, then choose whether you want to take a new photo or pick from your existing one.
After that, pick or take your new image, then reposition and crop it before moving onto the next stage, where you can also do things like add a caption, tag friends or change your view of how the app should show you other content.
On the Website
At https://www.zoom.us/, you can always perform the same actions across multiple contacts and even in a group context, like inviting your team members or making changes to your account settings.
It is so simple to follow these steps to change your Zoom profile picture on the website.
Access the Zoom website on the internet and find your Profile page. Click the Username under either Service Provider or Customer. Then you will see Contact User’s Details. Click this. After that, go to your profile picture and click Change.
Choose another picture that you like from your file to crop. Finally, after cropping your favorite profile picture, select Save, and you have already changed your Zoom profile picture. What is an easy way!
Conclusion
Changing your Zoom profile picture is not difficult. You can complete it by using many other devices with Zoom installation.
After reading this article, we believe that you have already known how to change profile picture on Zoom. It is our pleasure to help you to deal with your problems.
If you need further information, please visit our category How to. We are always willing to support you. Thank you for reading the article at Techiestuffph.com